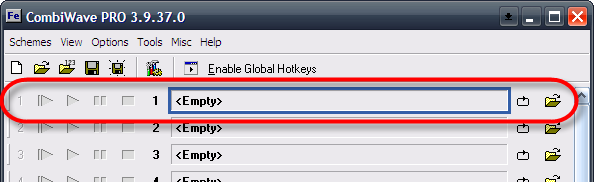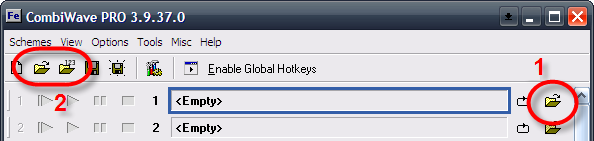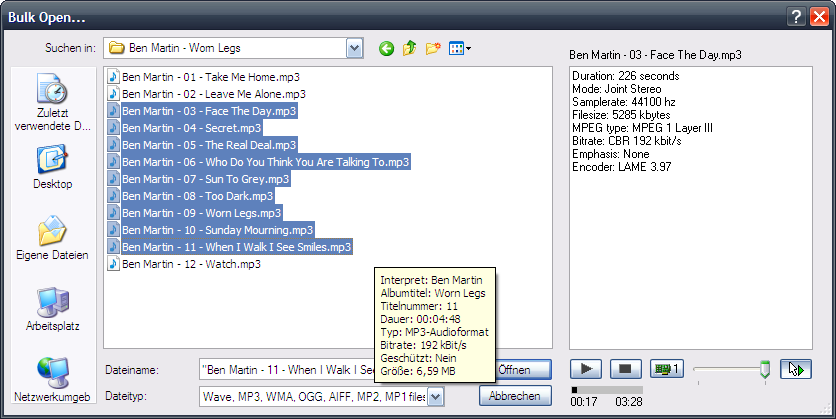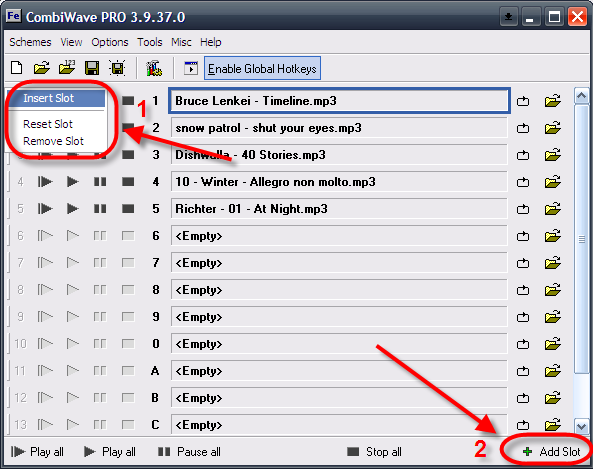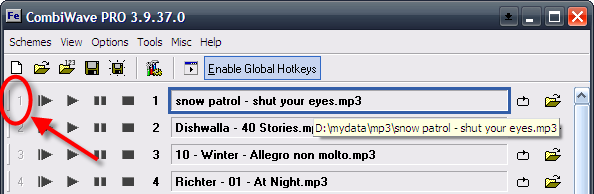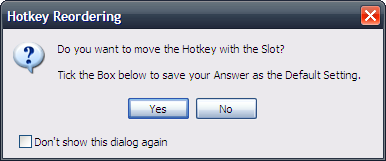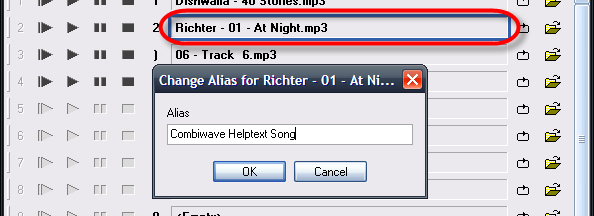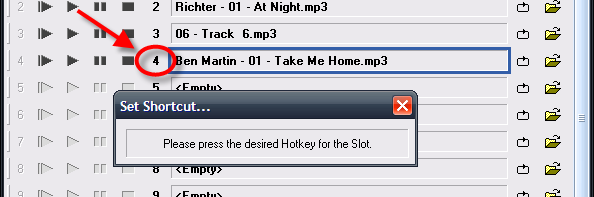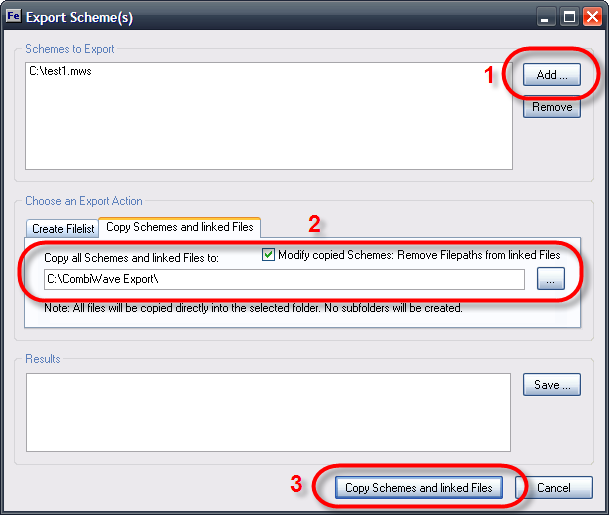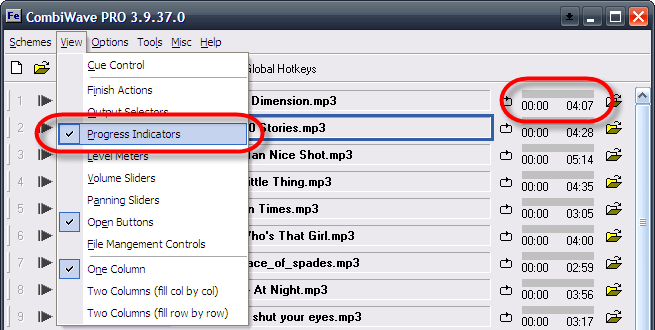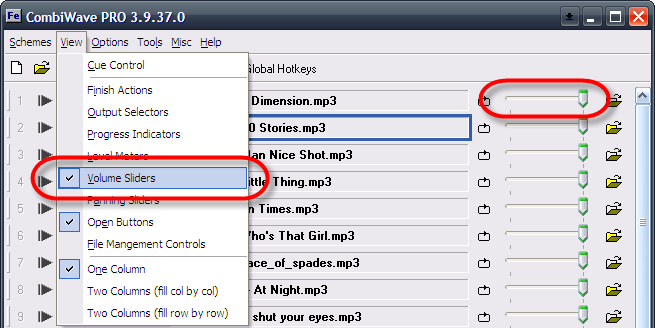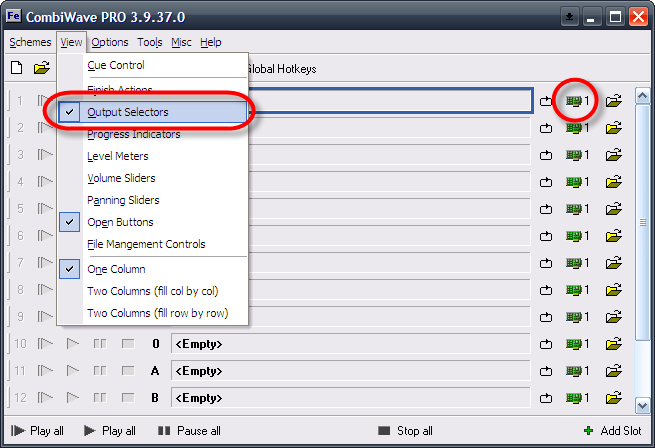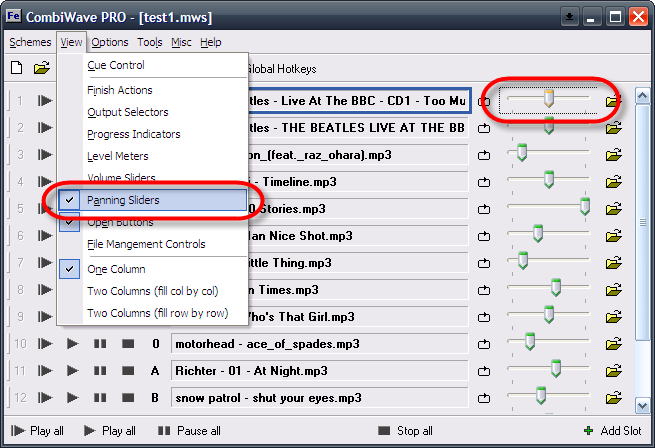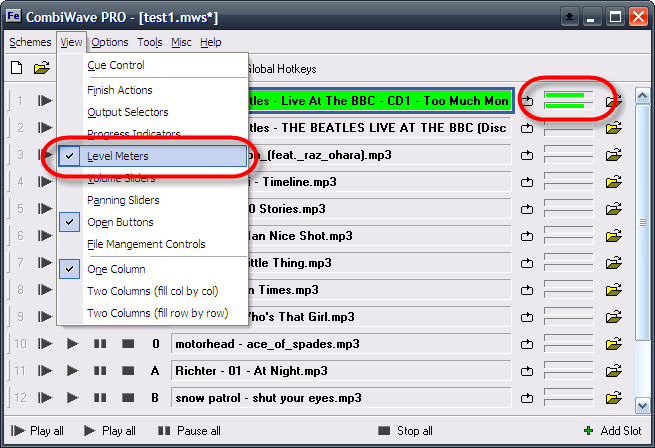CombiWave is an easy to use Digital Cart Machine and Jingle Player.
It allows you to load and access up to 99 audio files at once. Play your MP3, OGG, WAV and WMA files (plus many more) one by one and/or overlayed by simply pressing a key of your standard computer keyboard and create thereby a professional audio exhibit for your audience.
CombiWave is used in live environments by DJs and musicians, at theatre performances, at presentations and for educational purposes like language courses.
Radio stations worldwide discovered CombiWave as a straightforward and affordable solution to play jingles on the air by using an ordinary computer.
While similar programs are financially out of reach or technically insufficient to function as a source for recording purposes CombiWave is a favorable and comprehensive playback tool to produce your podcast shows on the fly. Creating a professional audio exhibit has never been that easy!